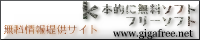| 2025/04/26 22:59 |
[PR] |
| 2009/11/21 03:02 |
一度使うとやめられないマウスジェスチャ マウ筋 |
ダウンロード:ピロ製作所
マウスジェスチャについてはSleipnir関連記事でも書いたけれども、たいていの場合は右マウスボタン+マウス動作でいろいろな動作をさせることができる機能である。
Opera、Sleipnir、LunascapeなどWebブラウザに標準でマウスジェスチャを搭載しているものもある。(もちろんFireFoxのプラグインによるマウスジェスチャも良く知られている)
このマウスジェスチャという機能はなかなか便利なもので、マウスジェスチャのないアプリケーション上でもやってしまうことがある。(たとえばエクスプローラで一個前の表示にしたいなーと思い、おもむろに右マウスボタン+マウスを左にと動作させる)
そしてこのマウ筋はあらゆるアプリケーションにマウスジェスチャを実装することができるというスグレモノである。
追記にて実装例や注意点をずらずらと。
まずは設定手順。
冒頭の画像の「Target」のエリアを適当にダブルクリックするか左側の「追加」ボタンをクリックする(画像では「編集」になっているがTargetを何も選択していない状態だと「追加」になる)と下のようなウィンドウが出る。
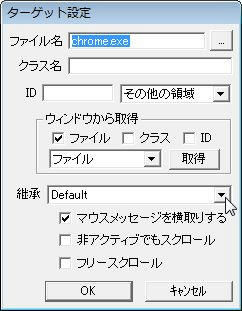
マウスジェスチャを設定したいアプリケーションを起動させておいて、「取得」ボタンを押す。→目的のアプリケーションをクリックする。
するとファイル名に実行ファイル名が表示される。あとは継承したいジェスチャを選んで(他のアプリに設定した動作と同じものを設定したい場合に有効。)OKボタンでターゲット設定完了。
次にマウスジェスチャを設定したいターゲットを選択した状態で「Action」エリアをダブルクリックするか右側の「追加」ボタンをクリックすると下のようなウィンドウが出る。
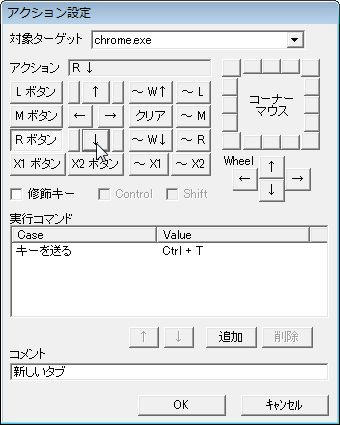
マウスでどういう動作をしたときに機能させるのかを、ボタンをぽちぽちと押して設定する。
ここで注意すべき点として、「Lボタン」「Mボタン」「Rボタン」「X1ボタン」「X2ボタン」と右側のWheelの部分の各矢印ボタンは「ジェスチャ開始ボタン」を設定するために使うボタン。
したがってどのボタンからでもマウスジェスチャをスタートさせることができるのだが、いろいろな問題上、特に思い入れがなければ「Rボタン」からスタートさせることをおすすめする。
ちなみに、X1ボタン、X2ボタンはそれぞれ拡張ボタンのあるマウスの拡張ボタンに対応していて、X1が「戻る」X2が「進む」動作をするほうの拡張ボタンである。
実際にさせる動作を設定するには「動作コマンド」をダブルクリック、もしくは「追加」ボタンをクリックする。すると下のようなウィンドウが出る。
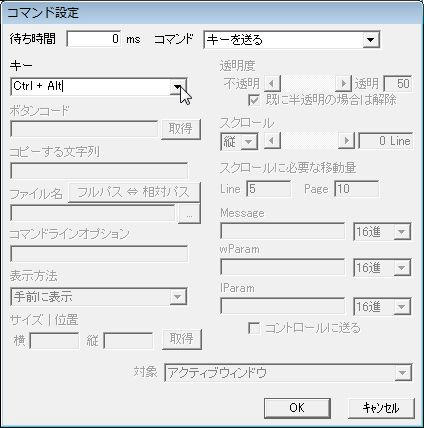
「コマンド」の「キーを送る」はキーボードショートカットを実行させる場合に使用する。これを選択し、「キー」のコンボボックスをアクティブにした状態で実際にキーボードショートカットを入力すればOK。
ただし、Ctrl+Tabのように単に入力しただけではうまく登録できない場合もある。そんなときはコンボボックスのプルダウンから「Ctrlを押しながら「Tab」という項目を選択する」といった具合で設定することができる。
以上のような手順でジェスチャと動作を設定していく。
ここからは設定に関するこまごまとしたメモなど。
まずはマウ筋本体に関して、下のように「縦横と斜めを区別」にチェックを入れることで斜め方向のマウスジェスチャを設定することができる。
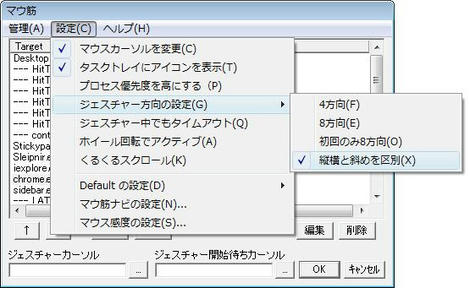
単に「8方向」でも斜め方向のマウスジェスチャを設定できるのだが、こちらの場合は例えばマウスジェスチャを「R↑→」というように設定した場合、実際にジェスチャするときにかなりカッチリ90度に近い角度でジェスチャしないと「R↑┐→」というように途中で斜め方向が認識されてしまう場合があり、うまく動作しないことが多い。
ちなみに斜め方向のジェスチャを設定したい場合は「アクション設定」のときに各矢印ボタンの付近の空白ボタン(下図の赤枠のボタン)で設定でき、表示は「┌」「┐」「┘」「└」となる。
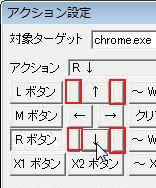
次にTargetの中にあるDefaultについて。
これに設定したジェスチャは基本的にはどのアプリケーションに対しても同じジェスチャで同じ動作をするようになる。(ただし個別アプリに対する設定で同じジェスチャで違う動作を設定すれば個別設定が優先される)
そこで、たいていのアプリで使用できるキーボードショートカットをいろいろと。
また、アプリケーションを閉じる場合はAlt+F4でほとんどの場合に終了させることができるが、この場合はキーボードショートカットを登録するよりも「コマンド」より「ウィンドウの表示方法変更」を選択して「閉じる」を設定するといい。
次に、これは個人的なメモになるが、マウスジェスチャでアプリケーションを起動させる場合、例えばGoogleChromeなどを起動させる場合に、実行ファイル(このばあいはChrome.exe)を指定しなければならないのだが、Windows Vistaの場合、GoogleChromeのインストール先はProgram Filesではない。(XPでは未確認)
どこにあるのかというと"インストールしたユーザのフォルダまでのパス\AppData\Local\Google\Chrome\Application\chrome.exe"というところにインストールされている。ここで「AppData」というディレクトリは隠しフォルダなので、事前に隠しフォルダを表示させておく必要がある。
最後に、逆にマウ筋によるマウスジェスチャを実行させたくない場合、例えばSleipnirのように標準でマウスジェスチャを搭載している場合などは、マウ筋が有効になっていると競合が起こってうまく動作しなくなってしまう。
その場合にはTargetを追加するところで継承を「継承しない」にし、「マウスメッセージを横取りする」のチェックをはずして登録することで、そのアプリ上ではマウ筋によるマウスジェスチャを無効にすることができる。
まだまだいろいろな使い方ができる可能性のあるツールだが、ひとまず今回はこのへんまでにしておく。
冒頭の画像の「Target」のエリアを適当にダブルクリックするか左側の「追加」ボタンをクリックする(画像では「編集」になっているがTargetを何も選択していない状態だと「追加」になる)と下のようなウィンドウが出る。
マウスジェスチャを設定したいアプリケーションを起動させておいて、「取得」ボタンを押す。→目的のアプリケーションをクリックする。
するとファイル名に実行ファイル名が表示される。あとは継承したいジェスチャを選んで(他のアプリに設定した動作と同じものを設定したい場合に有効。)OKボタンでターゲット設定完了。
次にマウスジェスチャを設定したいターゲットを選択した状態で「Action」エリアをダブルクリックするか右側の「追加」ボタンをクリックすると下のようなウィンドウが出る。
マウスでどういう動作をしたときに機能させるのかを、ボタンをぽちぽちと押して設定する。
ここで注意すべき点として、「Lボタン」「Mボタン」「Rボタン」「X1ボタン」「X2ボタン」と右側のWheelの部分の各矢印ボタンは「ジェスチャ開始ボタン」を設定するために使うボタン。
したがってどのボタンからでもマウスジェスチャをスタートさせることができるのだが、いろいろな問題上、特に思い入れがなければ「Rボタン」からスタートさせることをおすすめする。
ちなみに、X1ボタン、X2ボタンはそれぞれ拡張ボタンのあるマウスの拡張ボタンに対応していて、X1が「戻る」X2が「進む」動作をするほうの拡張ボタンである。
実際にさせる動作を設定するには「動作コマンド」をダブルクリック、もしくは「追加」ボタンをクリックする。すると下のようなウィンドウが出る。
「コマンド」の「キーを送る」はキーボードショートカットを実行させる場合に使用する。これを選択し、「キー」のコンボボックスをアクティブにした状態で実際にキーボードショートカットを入力すればOK。
ただし、Ctrl+Tabのように単に入力しただけではうまく登録できない場合もある。そんなときはコンボボックスのプルダウンから「Ctrlを押しながら「Tab」という項目を選択する」といった具合で設定することができる。
以上のような手順でジェスチャと動作を設定していく。
ここからは設定に関するこまごまとしたメモなど。
まずはマウ筋本体に関して、下のように「縦横と斜めを区別」にチェックを入れることで斜め方向のマウスジェスチャを設定することができる。
単に「8方向」でも斜め方向のマウスジェスチャを設定できるのだが、こちらの場合は例えばマウスジェスチャを「R↑→」というように設定した場合、実際にジェスチャするときにかなりカッチリ90度に近い角度でジェスチャしないと「R↑┐→」というように途中で斜め方向が認識されてしまう場合があり、うまく動作しないことが多い。
ちなみに斜め方向のジェスチャを設定したい場合は「アクション設定」のときに各矢印ボタンの付近の空白ボタン(下図の赤枠のボタン)で設定でき、表示は「┌」「┐」「┘」「└」となる。
次にTargetの中にあるDefaultについて。
これに設定したジェスチャは基本的にはどのアプリケーションに対しても同じジェスチャで同じ動作をするようになる。(ただし個別アプリに対する設定で同じジェスチャで違う動作を設定すれば個別設定が優先される)
そこで、たいていのアプリで使用できるキーボードショートカットをいろいろと。
| Alt+← | 戻る |
| Alt+→ | 進む |
| BackSpace | 戻る(Explorerでは「上の階層へ」) |
| Shift+BackSpace | 進む |
| Ctrl+C | コピー |
| Ctrl+V | 貼り付け |
| Ctrl+S | (上書き)保存 |
| Ctrl+F | 検索 |
また、アプリケーションを閉じる場合はAlt+F4でほとんどの場合に終了させることができるが、この場合はキーボードショートカットを登録するよりも「コマンド」より「ウィンドウの表示方法変更」を選択して「閉じる」を設定するといい。
次に、これは個人的なメモになるが、マウスジェスチャでアプリケーションを起動させる場合、例えばGoogleChromeなどを起動させる場合に、実行ファイル(このばあいはChrome.exe)を指定しなければならないのだが、Windows Vistaの場合、GoogleChromeのインストール先はProgram Filesではない。(XPでは未確認)
どこにあるのかというと"インストールしたユーザのフォルダまでのパス\AppData\Local\Google\Chrome\Application\chrome.exe"というところにインストールされている。ここで「AppData」というディレクトリは隠しフォルダなので、事前に隠しフォルダを表示させておく必要がある。
最後に、逆にマウ筋によるマウスジェスチャを実行させたくない場合、例えばSleipnirのように標準でマウスジェスチャを搭載している場合などは、マウ筋が有効になっていると競合が起こってうまく動作しなくなってしまう。
その場合にはTargetを追加するところで継承を「継承しない」にし、「マウスメッセージを横取りする」のチェックをはずして登録することで、そのアプリ上ではマウ筋によるマウスジェスチャを無効にすることができる。
まだまだいろいろな使い方ができる可能性のあるツールだが、ひとまず今回はこのへんまでにしておく。
PR
- トラックバックURLはこちら